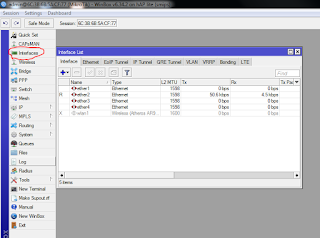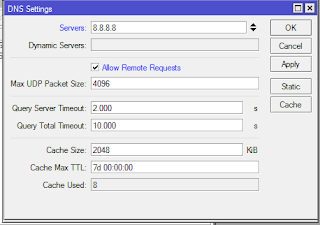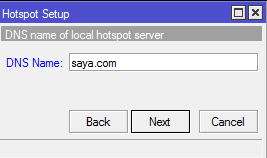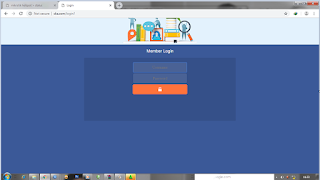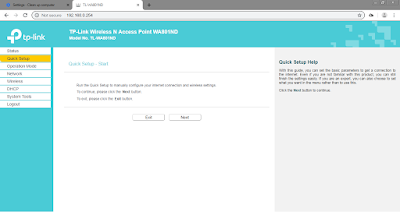Tutorial konfigurasi mikrotik
dengan winbox
Buka aplikasi winbox
kemudian klik refresh untuk memasuki
pada konfigurasi mikrotik.
- Setting Interface Mikrotik buka menu Interface, maka akan tampil gambar seperti berikut
Ubah nama Interface
mikrotik menjadi seperti berikut
Ether 1 menjadi modem
Ether 2 menjadi guru
Ether 3 menjadi siswa
2. Setting IP Address
2. Setting IP Address
buka menu IP Address,
kemudian klik tanda{+} pada bagian interface. Dan masukan IP Adressmu.
Jika sudah klik ok.
3. Buka menu IP DHCP
CLIENT , kemudian klik tanda{+}, kemudian pilih pilihan modem, jika sudah klik ok.
4. Buka menu DNS setting,
ketik 8.8.8.8 pada bagian Servers, jika sudah klik ok.
5. Buka menu HOTSPOT
6. Klik pada bagian USER
PROFILE, ketik nama guru dan siswa dan ukuran kecepatan sesuai keinginan,
jika sudah klik ok.
7. Klik pada
bagian USERS isi bagian namamu dan
juga password untuk membuka login pada mikrotik ketika telah memasuki hotspot
mikrotik nanti.
8. Klik pada bagian SERVERS,
kemudian klik pada hotspot setup, kemudian
pilih guru pada hotspot interface, kemudian next.
9. Pilih NONE pada Select Sertificate, kemudian next.
. 10. Ketik 8.8.8.8 pada
IP Address OF SMTP Server, kemudian
next.
11. Pada bagian DNS Name ketik
alamat mu untuk memasuki pada hotspot
mikrotik seperti SAYA.COM,
kemudian next.
12. Ketik alamat mu yang dibuat pada bagian DNS Name tadi pada URL, sampai muncul hotspot mikrotik seperti gambar dibawah ini.
13. Masukan login dan juga passwod mu, kemudian enter, jika
langkah mu benar akan muncul tampilan gambar seperti dibawah ini.
1 14. Kemudian jika sudah tersambung ke INTERNET, kita
dapat melihatnya, disini saya membuka HOTSPOT AREA. Seperti gambar dibawah ini.
Cara
mengganti TEMPLATE pada hotspot
mikrotik:
- Didalam mikrotik, buka menu files.
2. Langsung saja tarik template yang telah kita pilih pada menu files tersebut. Sampai terlihat tanda (+ copy).
3. Tunggu
untuk proses mencopy nya sampai dengan selesai, maka akan muncul tamplate yang
kita masukan tadi.
4. Buka menu server
profile, pada menu HTML DIRECTORY diganti dengan nama folder template tadi
(login mikrotik). Apply dan ok
5. Langsung
kita lihat template yang sudah kita ganti tadi .
Jika sudah selesai sampai dengan HOTSPOT MIKROTIK, selanjutnya kita akan membuat accses internet sampai dengan
tersambung ke laptop.Yaitu dengan menggunakan AP (ACCSES POINT). Berikut ini adalah cara konfigurasi ACCSES POINT.
- Sebelum memasuki ke dalam konfigurasi accses point, ketikkan alamat ip 192.168.0.254 terlebih dahulu ke URL.
- Jika sudah berhasil maka akan muncul tampilan seperti berikut.
- Masukkan username dan juga login (admin), lalu enter.
- Selanjutnya buka menu QUICK SETUP ,dan klik tombol next.
- Kemudian klik REFRESH
- Dan klik tombol next, jika anda ingin menggunakan password ceklis pada kolom dibawah ini.Kemudian next.
- Dan ceklis pada kolom ACCSES POINT seperti tampilan gambar dibawah ini.
- Selanjutnya, ketikkan nama pada WIRELESS NETWORK NAME, untuk nama wifi kalian yang akan muncul di laptop nanti. Dan juga ceklis pada bagian DISABLE WIRELESS SECURITY, kemudian next.
- Dan klik tombol next
- . Jika telah selesai semua, klik pada tombol finish. Seperti tampilan dibawah ini.